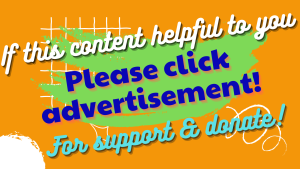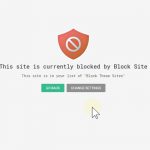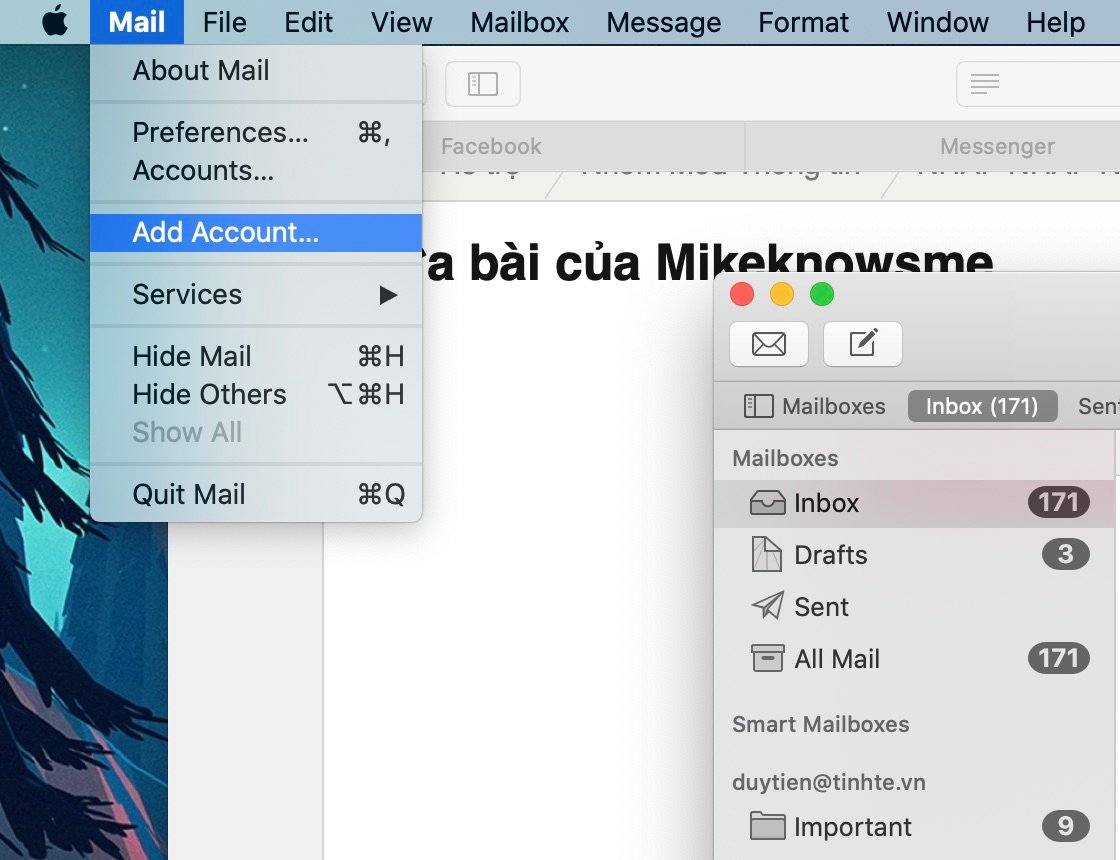
Anh em sử dụng macOS chắc hẳn đã quen thuộc với ứng dụng Mail mặc định (Apple Mail), “quen thuộc” thôi chứ không hẳn ai cũng thích. Đối với mình, việc sử dụng Mail mặc định trên Mac hằng ngày đã không có gì lạ, mình xin chia sẻ các bước cơ bản trong Mail đặc biệt anh em chưa xài bao giờ có thể sẽ quan tâm.
- Dành cho anh em Windows thì có bài đây: Dùng Windows Mail
Thêm email vào Mail trên Mac
Ban đầu vào Mail, ứng dụng sẽ cho bạn lựa chọn email mặc định hay dùng nhiều và quan trọng nhất. Bao gồm: iCloud; Exchange; Google; Yahoo!; AoI. Tất nhiên nếu bạn xài email khác thì nhấp vào “Other Mâil Account”, đây chỉ là mặc định một số account có sẵn. Mình thì xài Goolgle Mail nên tick vào đó.
Bạn sẽ yêu cầu chuyển sang Browser để đăng nhập tài khoản email, hoàn thành xong thì mọi email đã đăng nhập đó sẽ sync toàn bộ qua Mail trong giây lát.
Giao diện và sử dụng Mail trên Mac
Giao diện Mail khá đơn giản để làm quen, bao gồm:
- 1. Tin nhắn từ các hộp mail
- 2. Soạn mail
- 3. Mail đã lưu (Archieve)
- 4. Thùng rác
- 5. Mail ngoài (Mail dịch vụ, QC)
- 6. Trả lời mail
- 7. Trả lời toàn bộ người được CC trong mail
- 8. Chuyển tiếp mail (Forward)
- 9. Đánh dấu mail
- 10. Tắt thông báo mail
- 11. Di chuyển mail
- 12. Tìm kiếm bằng từ khoá
Để thêm tài khoản email khác, bạn chỉ cần nhấp vào chữ Mail trên thanh menu, sau đó chọn Add Acccount
Quản lí Mail trên Mac:
Cũng ở phần Mail, bạn chọn Preference để có thể quản lí ứng dụng chi tiết.
Trong phần General:
- 1. Mail mặc định: Tại đây bạn có thể đặt ứng dụng Mail của Apple hay Outlook hoặc bất cứ ứng dụng Mail ngoài nào.
- 2. Tự động thông báo mail mới
- 3. Chọn âm thanh thông báo mail mới
- 4. Thanh Dock hiển thị số tin nhắn chưa đọc, thông thường chúng ta sẽ chọn “Inbox Only” là phần mail trong hộp thư đến
- 5. Thông báo khi có thư mới đến, thông thường nó sẽ báo thư có trong phần hộp thư đến
- 6. Các mục tải về từ Mail mặc định sẽ nằm trong thư mục Downloads của Mac
- 7. Loại bỏ mục tải về chưa chỉnh sửa: Không cần quan tâm cái này.
Mục Account, trong đây hiển thị toàn bộ acc mail bạn đang dùng
Mục Junk mail, mình hay gọi là “Mail rác”, hay mấy mail quảng cáo vì đa phần mình toàn bị làm phiền bởi các mail này. Bạn có thể tick vào phần Move it to the Trash là khi bạn đánh dấu một mail là “Junk mail” thì nó lập tức sẽ chuyển vào thùng rác.
Phần Signatures cho phép bạn thêm chữ kí để thêm ấn tượng hơn nếu bạn là: Giám đốc, doanh nhân, người bán hàng, thường mail cho các khách hàng, hoăc thích thể hiện với mấy em gái,…
Nhấp vào dấu “+” để bạn thêm chữ kĩ, nếu bạn có nhiều account trong một ứng dụng Mail thì nó sẽ phân chia ra chữ kí nào là của acc nào,…
- Nếu bạn đang sử dụng macOS Catalina muốn tạo chữ kí có thể xem thêm tại: ĐÂY
- Nếu bạn dang sử dụng macOS cũ trước 10.15, muốn tạo chữ kí thì xem thêm tại: ĐÂY
Đó là tất cả những gì bạn có thể quan tâm ở ứng dụng Mail của Apple. Vừa tiện lợi, vừa dễ xài, giao diện trực quan, sync iCloud nhanh gọn,…
Nguồn: tinhte.vn