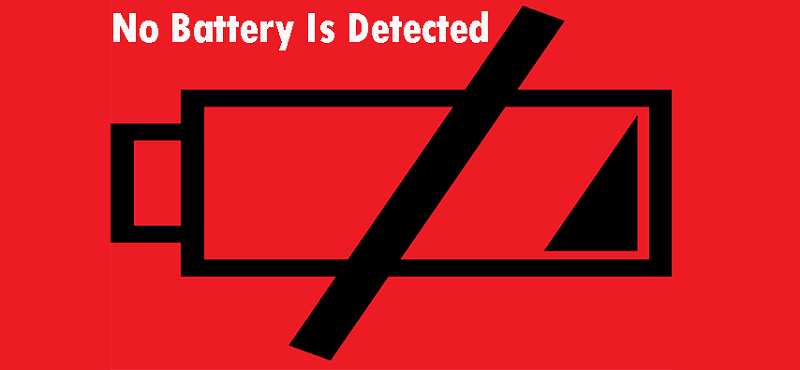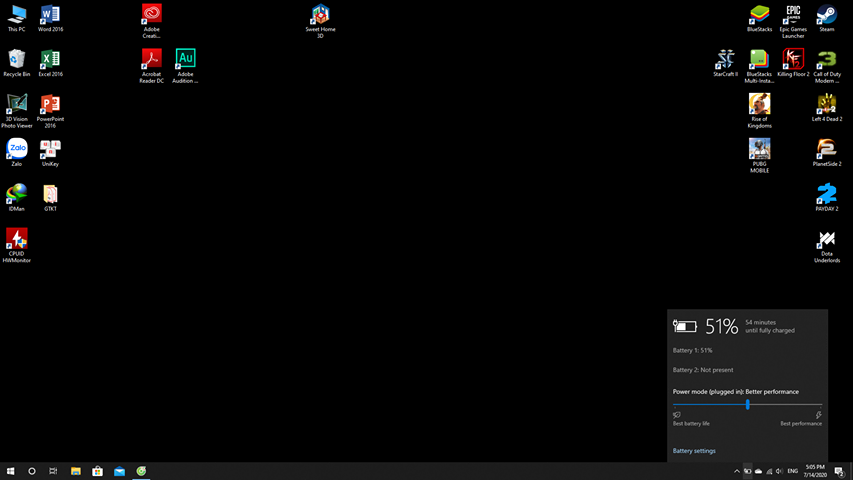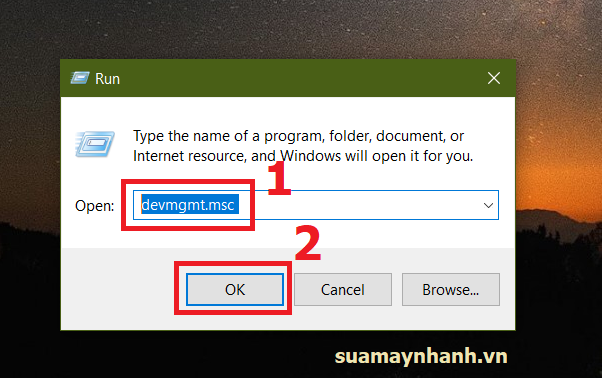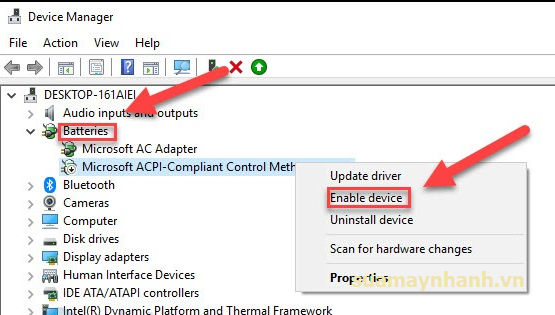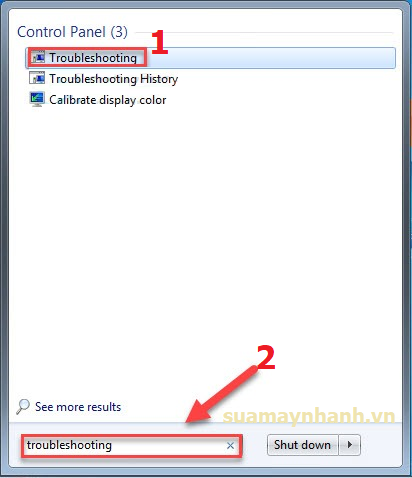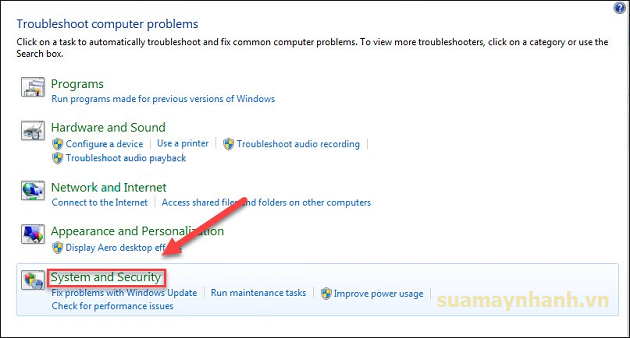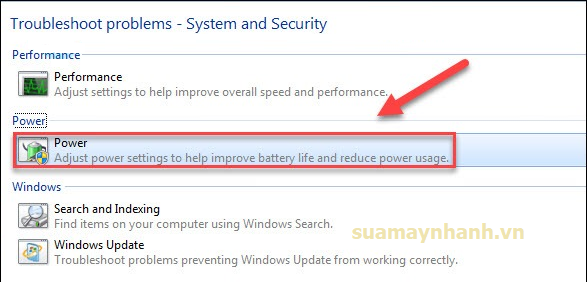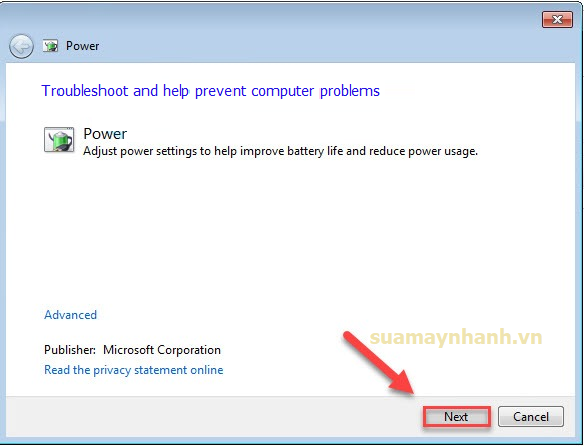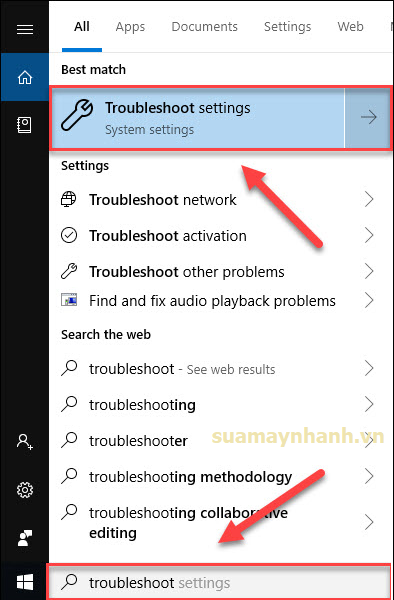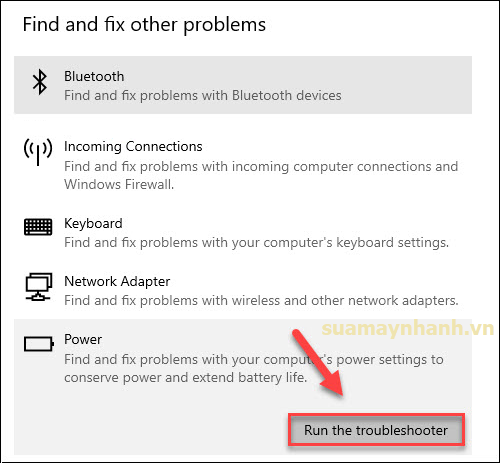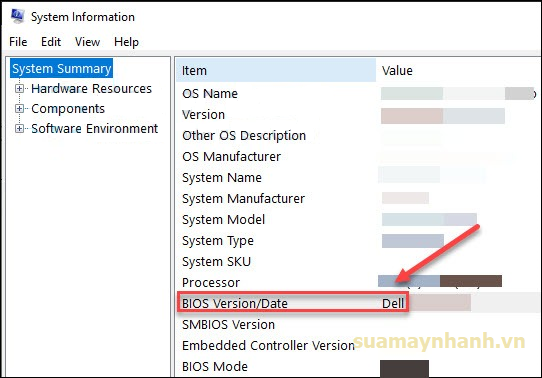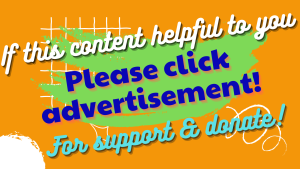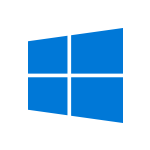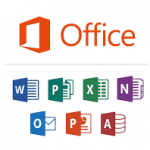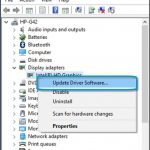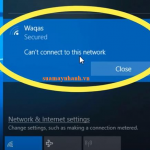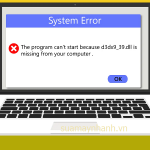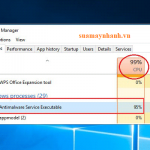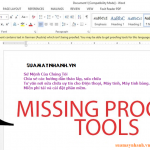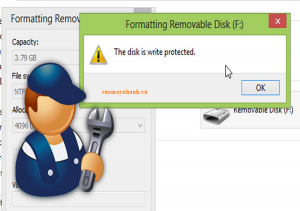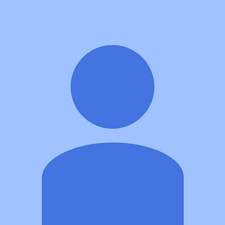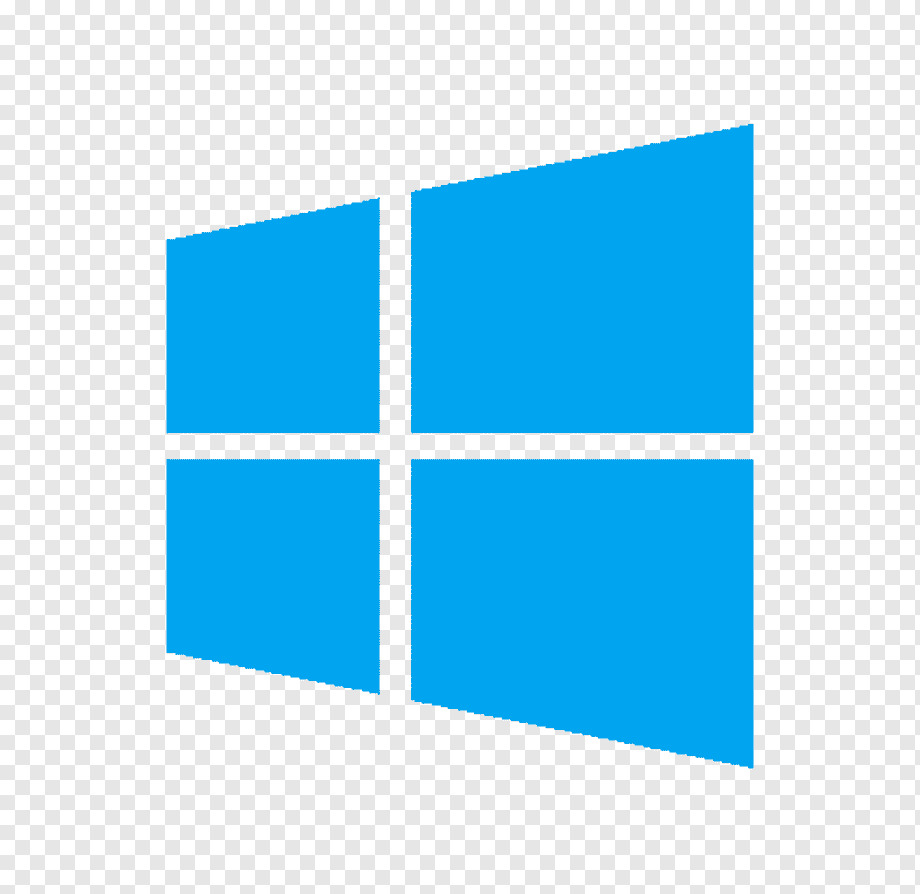No battery is detected là lỗi hay gặp khi bạn sử dụng Laptop dưới đây là bài viết nói về nguyên nhân mà một số cách khắc phục đơn giản và hiệu quả nhất.
Khái niệm về lỗi No battery is dectected
Laptop là thiết bị điện tử di động thông minh, tuy nhiên nó không phải lúc nào cũng hoạt động tốt. Sẽ có vấn đề phát sinh dù nhỏ hay lớn trong quá trình chúng ta sử dụng.
Một trong những vấn đề đó là lỗi Laptop không phát hiện được pin, và xuất hiện thông báo “No battery is detected”.
Trường hợp nặng nhất cho lỗi này là pin máy tính Laptop của bạn đã bị hư và cần phải được sửa chữa hoặc thay thế ngay lập tức để đảm bảo hoạt động cho máy.
Lỗi battery 2 not present là gì?
Battery 2 not present không phải là lỗi mà chỉ là một thông báo của hệ điều hành về tình trạng của pin số 2 trên laptop.
Thông báo này được xuất hiện trên các máy sử dụng cùng lúc 2 cục pin hoặc máy có khả năng nâng cấp thêm 1 cục pin nữa.
Ví dụ: Dòng máy doanh nhân hoặc máy trạm của Dell – Dell Latitude, Lenovo Thinkpad dòng T, X Series, HP Elitebook
Đa số các máy sẽ chưa nâng cấp pin số 2 mà chỉ khi người dùng gắn thêm thì mới có, bình thường chỉ có 1 pin theo máy nên khi click vào thông báo pin thì sẽ thấy Battery 1 hiển thị % pin và Battery 2 not present.
Vậy nếu máy bạn khi bấm vào phần kiểm tra pin mà thấy Battery 1 ok và Battery 2 not present thì cũng đừng quá lo lắng nhé!
Các cách khắc phục lỗi No Battery is Detected
Nếu bạn chưa chắc chắn và chưa kiểm tra được tình trạng của pin và đang tìm giải pháp phần mềm khắc phục tạm thời cho vấn đề này, hãy tham khảo những cách khắc phục ngay sau đây.
1. Lắp lại pin là bước đầu tiên để khắc phục lỗi No battery is detected
Trong nhiều trường hợp, kết nối kém giữa pin và bo mạch chủ là nguyên nhân sâu xa của vấn đề này. Để xem liệu đó có phải là vấn đề của bạn hay không, bạn cần tháo và lắp lại pin.
Bước 1. Tắt máy tính của bạn.
Bước 2. Tháo pin và bộ sạc điện AC.
Bước 3. Kết nối lại pin và sạc điện với máy tính của bạn. Sau đó, cắm sạc pin với nguồn điện 220V.
Bước 4. Khởi động lại máy tính của bạn và kiểm tra xem nó có phát hiện ra pin của bạn không. Nếu không, hãy đọc tiếp và thử cách khắc phục bên dưới.
Nếu vẫn chưa có kết quả bạn thử tiếp bước thứ 2
2. Kiểm tra pin trong Device Manager để khắc phục lỗi No battery is detected
Bạn cũng có thể gặp sự cố này khi pin của Laptop bị tắt trong trình quản lý thiết bị. Vì vậy, bạn nên chạy Device Manager để kiểm tra tình trạng pin của mình.
Bước 1. Trên bàn phím của bạn, nhấn tổ hợp Windows + R để mở cửa sổ Run > sau đó nhập devmgmt.msc và nhấn OK.
Bước 2. Bấm đúp vào Batteries, sau đó kiểm tra xem pin của bạn có bị tắt hay không.
Nếu bạn thấy mũi tên xuống bên cạnh pin, điều đó có nghĩa là pin của bạn đã bị vô hiệu hóa. Bạn cần nhấp chuột phải vào nó và chọn Enable device.
3. Chạy trình khắc phục sự cố nguồn để khắc phục lỗi No battery is detected
Khi sự cố về pin xảy ra, chạy trình khắc phục sự cố nguồn của Windows là một giải pháp nhanh chóng. Trình khắc phục sự cố nguồn là một tiện ích tích hợp sẵn của Windows có thể tự động phát hiện và khắc phục các sự cố thường gặp về pin.
Áp dụng trên Windows 7 hoặc Windows 8
Bước 1. Trên bàn phím, nhấn phím logo Windows. Sau đó, nhập troubleshooting và chọn Troubleshooting.
Bước 2. Nhấp vào System and Security.
Bước 3. Nhấp vào Power.
Bước 4. Nhấp vào Next.
Chờ cho quá trình hoàn tất.
Áp dụng trên máy tính Windows 10
Bước 1. Trên bàn phím, nhấn phím logo Windows. Sau đó, nhập troubleshoot và chọn Troubleshoot settings.
Bước 2. Nhấp vào Power, sau đó nhấp vào Run the troubleshooter.
Chờ Windows phát hiện và khắc phục sự cố pin của bạn. Nếu lỗi vẫn tiếp diễn, bạn áp dụng cách khắc phục tiếp theo.
4. Cập nhật trình điều khiển pin để khắc phục lỗi No battery is detected
Sự cố pin của bạn có thể là do sự cố trình điều khiển. Bạn có thể tự mình cập nhật driver pin cho laptop bằng cách truy cập vào website của nhà sản xuất.
Nếu không, bạn hãy sử dụng phần mềm tự động cập nhật driver, chẳng hạn như Driver Easy.
5. Cập nhật BIOS để khắc phục lỗi No battery is detected
BIOS lỗi thời cũng có thể gây ra sự cố này. Trong trường hợp này, cập nhật BIOS là giải pháp cuối cùng bạn có thể áp dụng.
Cập nhật BIOS không đúng cách có thể dẫn đến các vấn đề nghiêm trọng. Vì vậy, bạn cần tiến hành một cách thận trọng hoặc tìm kiếm sự trợ giúp chuyên nghiệp.
Bước 1. Mở cửa sổ Run (Win + R) > gõ msinfo32 và nhấn OK.
Bước 2. Kiểm tra BIOS Version/Date để biết nhà sản xuất BIOS của bạn.
Bước 3. Truy cập trang web hỗ trợ của nhà sản xuất BIOS của bạn và tải xuống bản cập nhật mới nhất.
Bước 4. Mở tệp cập nhật và làm theo hướng dẫn trên màn hình để cài đặt.
Bước 5. Cuối cùng, bạn khởi động lại máy tính và kiểm tra xem Laptop đã nhận pin chưa.
Phần kết về lỗi no battery is detected
Hy vọng rằng một trong các phương pháp đã nêu sẽ giúp bạn khắc phục sự cố No battery is detected. Nếu không may và lỗi vẫn còn đó, bạn phải mang máy tính của mình tới trung tâm bảo hành của hãng.
Chúc các bạn may mắn!
XEM THÊM BÀN PHÍM CHO IPAD – BÀN PHÍM CHO MÁY TÍNH BẢNG