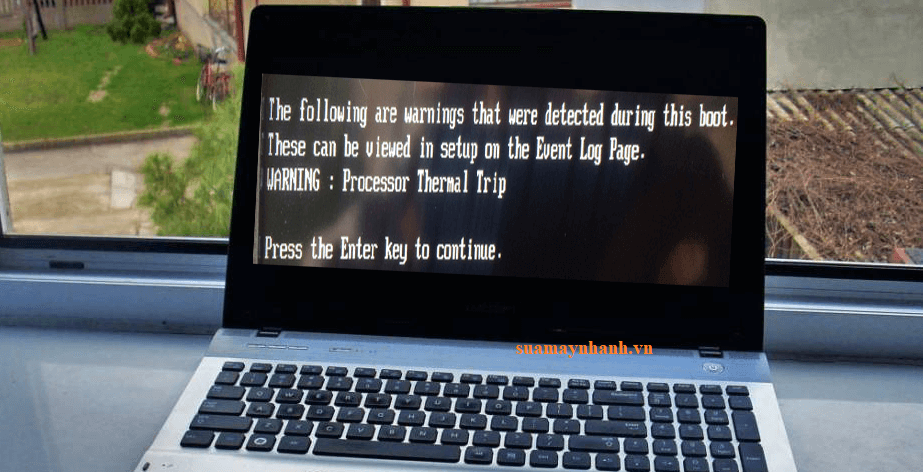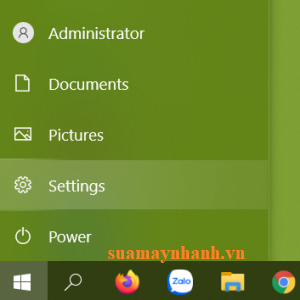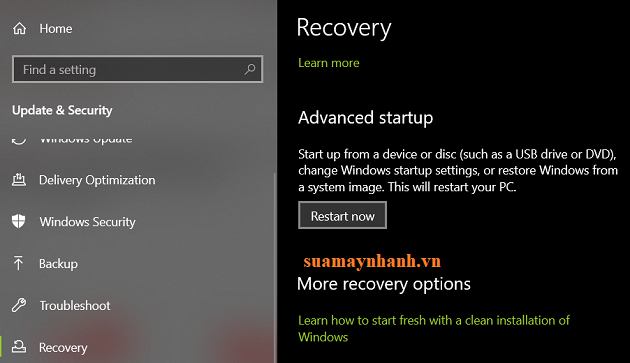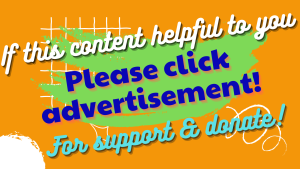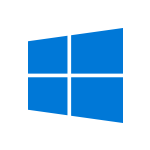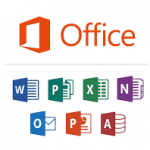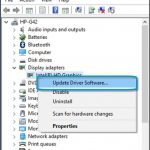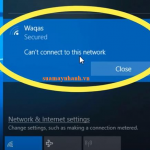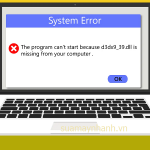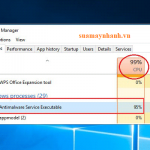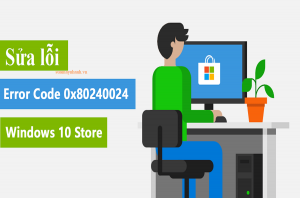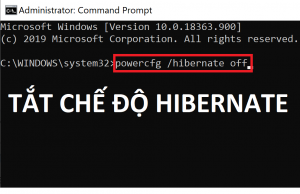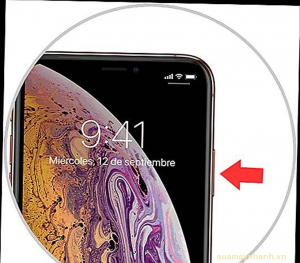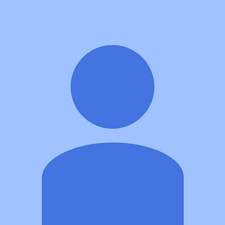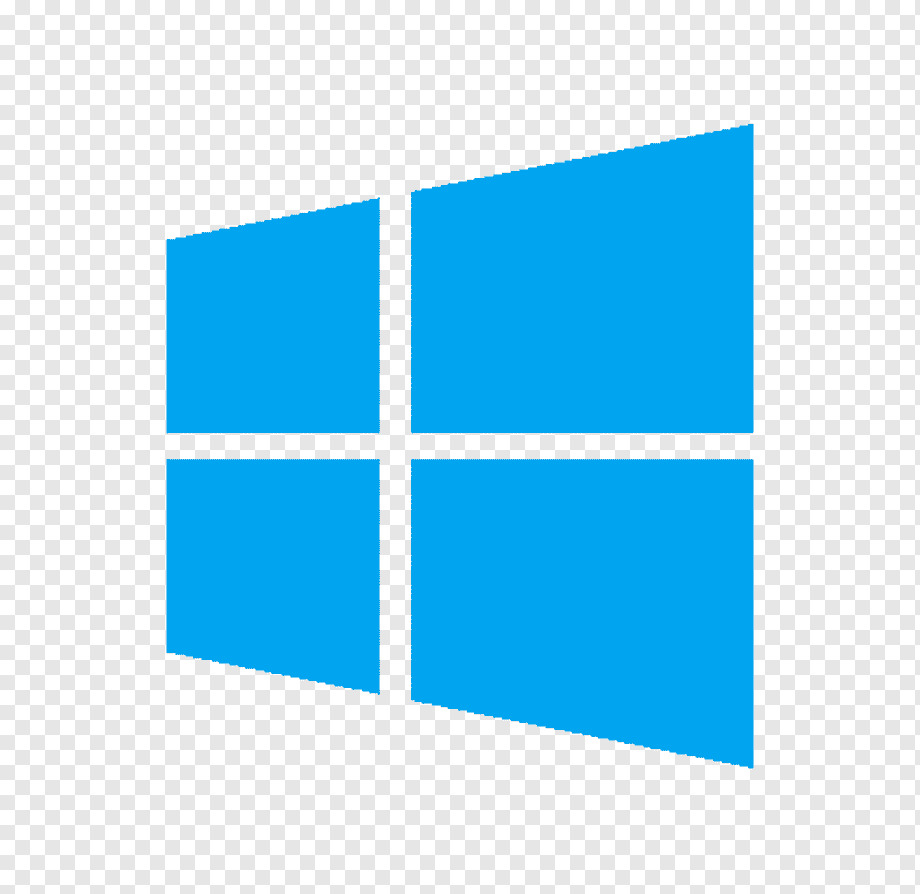Khi máy tính của bạn quá nóng, thông báo lỗi “Processor Thermal Trip” sau khi hệ thống khởi động lại. Mặc dù máy tính có quạt hoặc hệ thống làm mát chuyên dụng để làm mát bộ vi xử lý. Tuy nhiên, lỗi có thể vẫn xuất hiện vì một nguyên nhân nào đó. Có thể do hỏng quạt, ứng dụng quá nặng, hoặc quá trình ép xung.
Nếu bạn gặp phải vấn đề này, hãy tham khảo những biện pháp khắc phục sau đây.
1. Vô hiệu hóa ép xung
Như đã nói ở trên, ép xung là một trong những nguyên nhân gây ra quá nhiệt và gây lỗi. Vì vậy, bạn nên vô hiệu hóa ép xung để khắc phục lỗi quá nhiệt và làm mát bộ xử lý hệ thống.
Ép xung là một hành động để tăng tốc độ xung nhịp của bộ xử lý trong một khoảng thời gian ngắn và tăng tốc độ xử lý.
Để tắt quá trình ép xung, bạn thực hiện như sau:
Bước 1. Đầu tiên, mở Start Menu > Settings > Update and Security > Recovery
Bước 2. Tiếp theo, trong Advanced startup > nhấp vào Restart now > máy tính của bạn sẽ khởi động lại.
Bước 3. Sau đó, vào Advanced startup > Troubleshoot > Advanced Options > UEFI Firmware Settings.
Bước 4. Nhấp vào Restart.
Bước 5. Và khi hệ thống được khởi động lại > nó sẽ tự động mở BIOS > chuyển sang Tab Advanced.
Bước 6. Sau đó, chuyển đến Performance > xác định vị trí Overclocking/ Ép xung > chọn Disable để tắt nó đi.
Bước 7. Cuối cùng, lưu các thay đổi vào BIOS (nhấn phím F10) > khởi động hệ thống của bạn bình thường.
2. Kiểm tra quạt thông gió
Ngoài ra, hãy đảm bảo rằng máy tính của bạn đang nhận được lượng không khí thích hợp để thông gió. Nếu như quạt bị bụi cản trở hoặc không cho phép không khí đi qua thì máy tính sẽ buộc phải tắt máy và xuất hiện lỗi.
Vì vậy, hãy đảm bảo đặt máy tính của bạn ở nơi thông thoáng và làm sạch tất cả bụi từ quạt CPU.
Thử mở nắp và lau sạch bụi bám trên quạt và các ổ cắm khác. Bạn có thể làm sạch máy tính xách tay bằng cách mở nắp máy tính xách tay và làm sạch quạt theo cách thủ công.
3. Tăng RAM
Đôi khi việc chạy một vài chương trình hoặc ứng dụng cần nhiều dung lượng hơn và do ít bộ nhớ hơn, hệ thống chạy chậm lại, bắt đầu đóng băng và gây ra hiện tượng quá nhiệt.
Và trong trường hợp này, việc tăng RAM lên 4GB hoặc hơn sẽ phù hợp với bạn.
4. Kiểm tra tản nhiệt
Nếu mọi thứ đều ổn với việc thông gió nhưng bạn vẫn gặp lỗi thì có khả năng do keo tản nhiệt trên bộ xử lý.
Keo tản nhiệt là một chất hoạt động như tác nhân làm mát, nó làm mát đáng kể bộ xử lý của bạn thông qua quạt.
Nhưng nếu keo tản nhiệt có vấn đề sẽ dẫn đến bộ xử lý bị quá nhiệt. Lúc này bạn cần tra thêm keo tản nhiệt cho CPU.
Nếu bạn dùng máy tính PC thì thực hiện việc này khá đơn giản. Nhưng nếu bạn dùng Laptop thì nên nhờ sự trợ giúp của người có chuyên môn.
Bước 1. Cẩn thận tháo quạt bên trên bộ vi xử lý.
Bước 2. Lúc này bạn có thể nhìn thấy lớp keo làm mát, bạn có thể tra thêm keo vào.
Bước 3. Tiếp theo, lắp quạt làm mát vào vị trí cũ và chờ trong một vài phút.
Bước 4. Khởi động máy tính của bạn.
Phần kết
Trên đây là những cách thức sẽ giúp bạn khắc phục được lỗi Processor Thermal Trip do quá nhiệt trên máy tính Windows 10. Nếu như bạn có giải pháp khác hiệu quả hơn, hãy chia sẻ ngay nhé.
Chúc các bạn thành công!