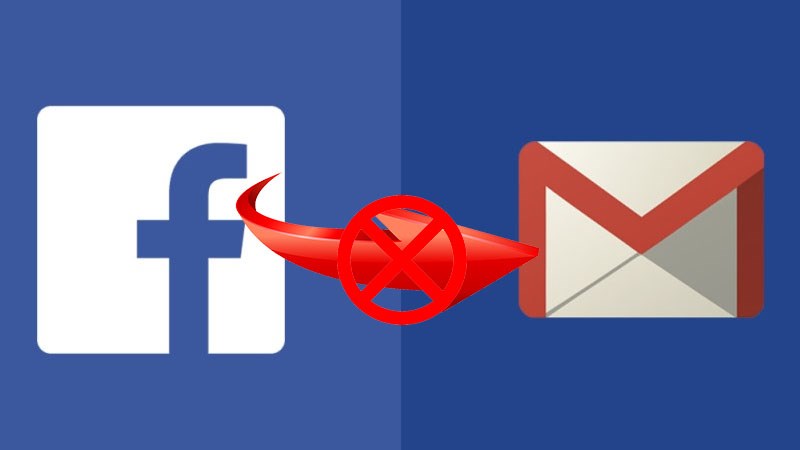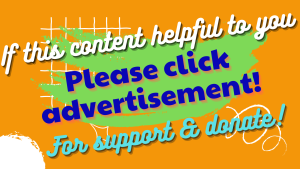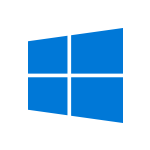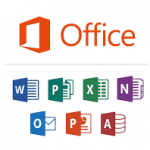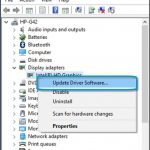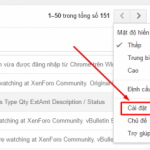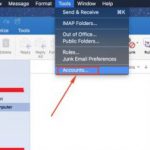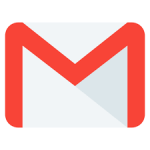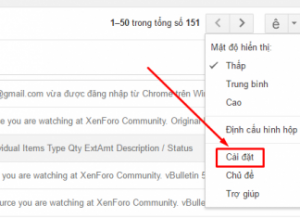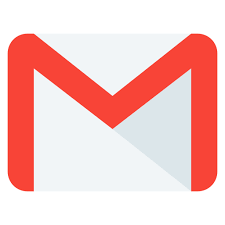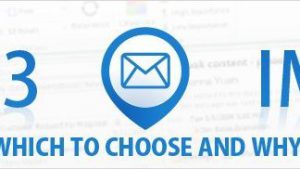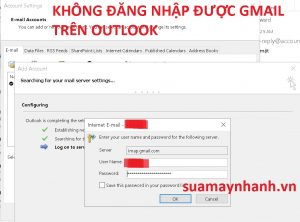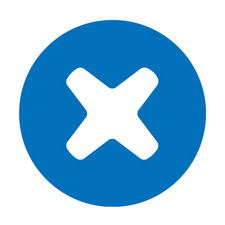Cách tắt thông báo Facebook trên Gmail dễ dàng và đơn giản được hướng dẫn chi tiết bên dưới.
Việc nhận rất nhiều thông báo như: Nhắn tin, bình luận, sinh nhật,… từ Facebook qua email khiến bạn cảm thấy thật phiền phức, hoặc quá nhiều thông báo làm bạn bỏ lỡ những thông tin quan trọng?
Cùng theo dõi bài biết dưới đây mình sẽ hướng dẫn các bạn 2 cách tắt thông báo Facebook trên Gmail đơn giản nhất ai cũng làm được nhé!
cách tắt thông báo Facebook trên Gmail
Bài viết được thực hiện trên máy tính Macbook, hệ điều hành macOS và điện thoại Samsung Galaxy S10. Bạn có thể thực hiện thao tác tương tự trên máy tính hệ điều hành Windows vàđiện thoạihệ điều hành iOS.
I. Lợi ích việc cách tắt thông báo Facebook trên Gmail
- Bỏ nhận thông báo, tránh bị làm phiền.
- Hạn chế việc bỏ lỡ những email quan trọng.
- Sắp xếp các thông báo từ Facebook vào danh mục riêng.
II. 2 cách tắt thông báo Facebook trên Gmail máy tính
1. Cách tắt thông báo Facebook trên Gmail trong cài đặt của Facebook
Hướng dẫn nhanh
Bạn đăng nhập Facebook trên trình duyệt web bất kỳ > Chọn biểu tượng mũi tên > Chọn Cài đặt > Chọn mục thông báo bên phải > Tiếp tục kéo xuống cuối trang chọn mục email > Tại đây bạn có thể lựa chọn những thông báo được phép gửi hoặc tắt toàn bộ.
Hướng dẫn chi tiết cách tắt thông báo Facebook trên Gmail
Bước 1: Đăng nhập Facebook trên trình duyệt web bất kỳ > Chọn biểu tượng mũi tên > Chọn cài đặt.

Bước 2: Chọn mục Thông báo.

Bước 3: Kéo xuống dưới chọn vàoEmail.

Bước 4: Tại đây bạn có thể lựa chọn những thông báo được phép gửi hoặc tắt toàn bộ như hình dưới nhé!

Để bật lại thông báo các bạn thao tác tương tự tới bước 4, lựa chọn những thông báo mà bạn muốn nhận và bật lại nhé!
2. Cách tắt thông báo Facebook trên Gmail trong cài đặt của Gmail
Hướng dẫn nhanh
Mở Gmail trên máy tính, chọn cài đặt biểu tượng hình răng cưa trên góc phải > Chọn Xem tất cả tùy chọn cài đặt > Trên thanh công cụ chọn mục Hộp Thư đến > Loại hộp thư đến bạn chuyển về Mặc định > Tích chọn phân loại Mạng xã hội >>> Chọn Lưu thay đổi.
Hướng dẫn chi tiết
Bước 1: Mở Gmail trên máy tính Chọn cài đặt biểu tượng răng cưa góc phải > Chọn Xem tất cả tùy chọn cài đặt.

Bước 2: Chọn danh mục Hộp Thư đến > Loại hộp thư đến bạn chuyển về mặc định.

Bước 3: Tích chọn phân loại Mạng xã hội > ChọnLưu thay đổi.

Lưu ý:
- Cách này bạn không còn nhận thông báo về điện thoại nhưng thư vẫn được gửi về ở mục Mạng xã hội. Bạn vẫn có thể xem, kiểm tra thư ở mục này.
- Bạn có thể tham khảo thêm mục III bên dưới để biết hướng dẫn tắt thông báo Facebook trên Gmail trong cài đặt Gmail trên điện thoại.
III. Cách tắt thông báo Facebook trên Gmail trong cài đặt Gmail điện thoại
Hướng dẫn nhanh
Mở ứng dụng Gmail trên điện thoại > Chọn biểu tượng 3 gạch góc trái > Kéo xuống dưới chọn Cài đặt > Chọn tài khoản Gmail > Chọn Quản lý nhãn > Chọn mục Xã hội > Bỏ tích chọn mục Thông báo nhãn.
Hướng dẫn chi tiết
Bước 1: Mở ứng dụng Gmail trên điện thoại > Chọn biểu tượng 3 gạch góc trái > Kéo xuống dưới chọn Cài đặt.

Bước 2: Chọn tài khoản Gmail nếu bạn có đăng nhập nhiều tài khoản trên điện thoại > Chọn Quản lý nhãn.

Bước 3: Chọn mục Xã hội> sau đó Bỏ tích chọn mục Thông báo nhãn như hình dưới. Như vậy bạn đã tắt thông báo, không phát âm thanh, rung khi có thông báo từ Facebook gửi qua Gmail nữa. Thư thông báo vẫn sẽ được gửi về ở mục Mạng xã hội.