
The file couldn’t open in Protected View là một lỗi cũng như là một cảnh báo thường xuất hiện trong file Excel và Word được đính kèm trong Outlook.
Một người dùng bình thường sẽ rất khó chịu khi gặp vấn đề này, nếu bạn làm ở công ty có bộ phận IT thì sẽ rất đơn giản là gọi ngay cho IT để xử lý.
Còn nếu bạn là người dùng cá nhân thì bài viết dưới đây sẽ hướng dẫn bạn các giải pháp để khắc phục mà bạn có thể dễ dàng làm theo nhé.
Lý do xuất hiện The file couldn’t open in Protected View
Một số người dùng Office mà cụ thể là Mail Microsoft Outlook không thể mở file Word hoặc Excel đính kèm trong email, kèm thông báo The file couldn’t open in Protected View xuất hiện khi mở file.
Đây là vấn đề thường gặp phải đối với các tệp Excel và Word được đính kèm với email trong Microsoft Outlook.
Có nhiều nguyên nhân, có thể là do một cài đặt bảo vệ file hoặc do trình điều khiển bộ điều hợp DisplayLink cũ. Nếu bạn cần khắc phục sự cố đó, hãy xem các giải pháp khả thi ngay sau đây.
Giải pháp 1: Tắt cài đặt Protected View settings
Thông thường người dùng khi gởi email 1 file Excel hoặc Word bất kỳ cho người khác họ thường bật chế độ bảo vệ để không bị chỉnh sửa file gốc của họ.
Họ sẽ bật chế độ Protected View hoặc Mark as Final cho tập tin của mình trước khi gởi. Khi bạn nhận email có file này bạn mở file sẽ xuất hiện thông báo The file couldn’t open in Protected View ngay lập tức.
Dưới đây là các bước đơn giản để tắt cài đặt này giúp bạn xem file này một cách dễ dàng.
Bước 1. Mở ứng dụng MS Word hoặc Excel đang gặp lỗi của bạn.
Bước 2. Tiếp theo, chọn tab File sau đó nhấp vào Options để mở cửa sổ cài đặt.
Bước 3. Chọn Trust ở phía bên trái của cửa sổ.
Bước 4. Nhấp vào nút Trust Center Settings.
Bước 5. Chọn Protected View ở bên trái cửa sổ vừa được mở.
Bước 6. Sau đó bỏ chọn tất cả các hộp kiểm Enable Protected View.
Bước 7. Cuối cùng, nhấn nút OK.
Bây giờ bạn có thể mở tài liệu bình thường mà không gặp lỗi The file couldn’t open in Protected View nữa.
Ngoài ra còn một số giải pháp để khắc phục lỗi bạn có thể tham khảo nếu như cách 1 vẫn chưa xử lý dứt điểm tình trạng này. Bạn vui lòng xem chi tiết bên dưới nhé:
Giải pháp 2: Bỏ chặn tài liệu Excel hoặc Word để khắc phục lỗi The file couldn’t open in Protected View
Bước 1. Nhấp vào nút File Explorer trên thanh tác vụ của máy tính hoặc bạn nhấn kết hợp Windows + E.
Bước 2. Mở thư mục chứa file Excel hoặc Word phát sinh lỗi “The file couldn’t open in Protected View”.
Bước 3. Sau đó nhấp chuột phải vào tài liệu đó và chọn Properties để mở cửa sổ như hình bên dưới.
Bước 4. Tích chọn hộp kiểm Unblock.
Bước 5. Nhấn nút Apply > OK để lưu và thoát.
Giải pháp 3: Tắt tăng tốc đồ họa phần cứng để khắc phục lỗi The file couldn’t open in Protected View
Bước 1. Để tắt tính năng tăng tốc đồ họa phần cứng, hãy mở Excel hoặc Word.
Bước 2. Bấm vào tab File > chọn Options > sau đó nhấp vào tab Advanced trên cửa sổ vừa mở.
Bước 3. Chọn hộp kiểm của tùy chọn Disable hardware graphics acceleration.
Bước 4. Nhấn nút OK để thoát khỏi cửa sổ.
Giải pháp 4: Cập nhật trình điều khiển DisplayLink để khắc phục lỗi The file couldn’t open in Protected View
Bạn có thể dễ dàng cập nhật trình điều khiển DisplayLink bằng cách sử dụng DriverFix.
DriverFix là một phần mềm cập nhật Driver với cơ sở dữ liệu trình điều khiển lớn và tốc độ quét siêu nhanh. Phiên bản Pro cũng sẽ tự động cài đặt các trình điều khiển được cập nhật nhưng sẽ tốn phí nhé các bạn.
Thử dùng bản miễn phí xem có khắc phục được không đã nhé.
Giải pháp 5: Sử dụng phần mềm Stellar Repair để khắc phục lỗi The file couldn’t open in Protected View
Công cụ sửa chữa tệp Word
Công cụ sửa file Word của Stellar sẽ sửa các file Word đã bị hỏng mà không làm mất dữ liệu lưu trữ trong đó.
Công cụ sửa chữa Excel
Giống như Word, phần mềm này cũng cung cấp cho bạn khả năng xử lý hàng loạt file Excel. Bên cạnh đó, nó giúp bạn khôi phục mọi bảng, biểu đồ, trang tính, ô nhận xét, hình ảnh, công thức, sắp xếp và bộ lọc.
Việc cài đặt một phần mềm vào máy tính của bạn để sửa lỗi đơn giản như vầy là một giải pháp được cân nhắc cuối cùng khi các giải pháp trên không thành công.
Mình rất ngại cài một phần mềm mới vào máy tính mà mình ít khi sử dụng, còn các bạn thì sao nào?
Phần kết
Trên đây là những giải pháp giúp bạn sửa lỗi không mở được file Excel và Word được bảo vệ. Trong nhiều trường hợp, chúng ta sẽ giải quyết được lỗi này khi tắt cài đặt Protected View settings.
Nếu bạn có ý tưởng khác, cách làm khác hay hơn thì đừng ngần ngại hãy chia sẻ ngay để giúp ích cho cộng đồng nhé!
Chúc các bạn sửa lỗi thành công!
Xem thêm các bài viết hay trong chuyên mục phần mềm:
XEM THÊM BÀN PHÍM CHO IPAD – BÀN PHÍM CHO MÁY TÍNH BẢNG

1 Bình luận của bạn đọc
Thêm bình luận
Bạn phải đăng nhập để gửi phản hồi.
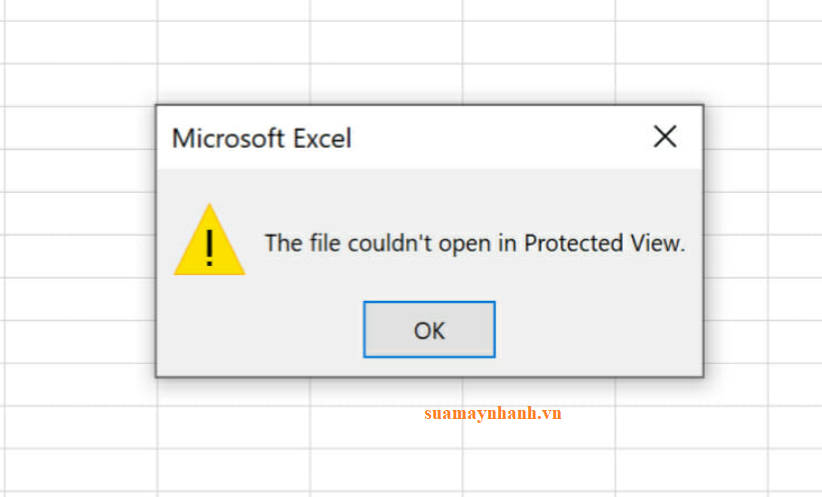
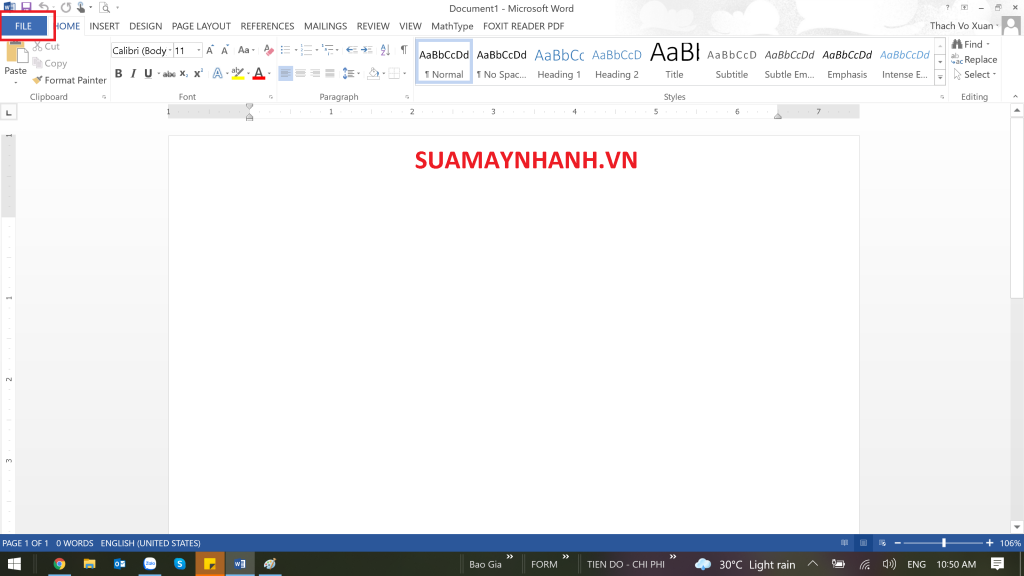
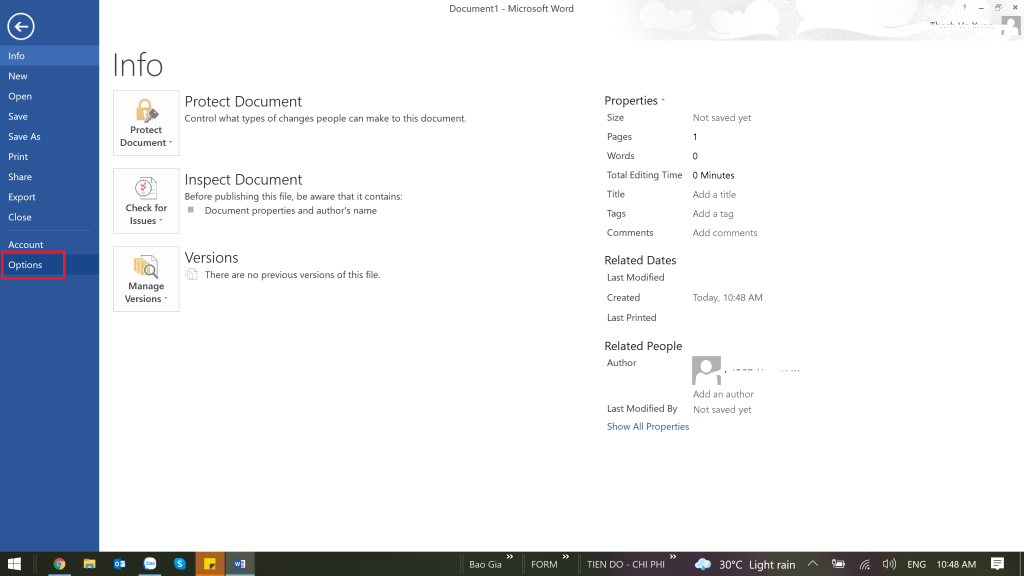
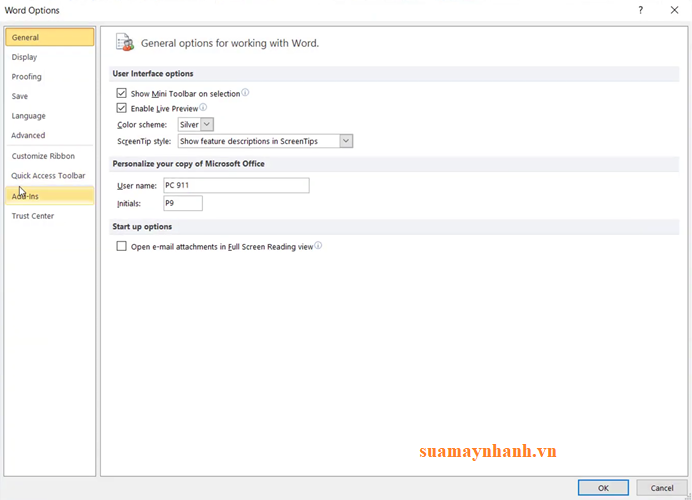
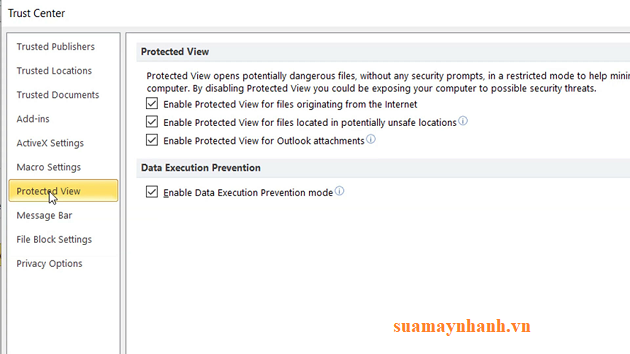
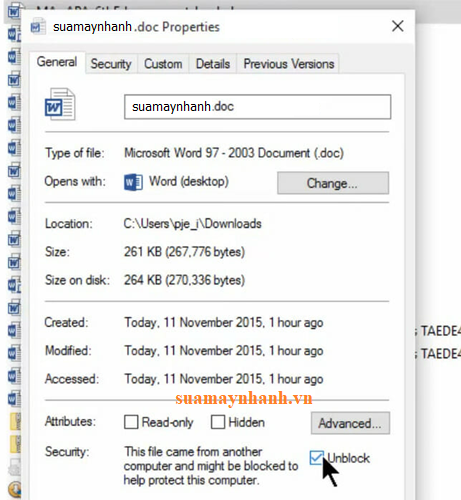
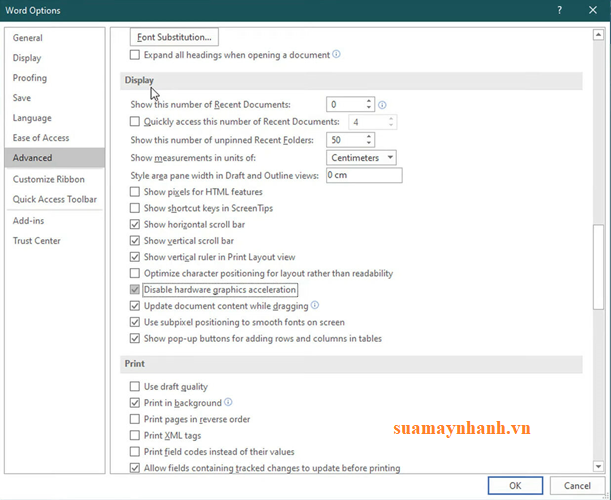
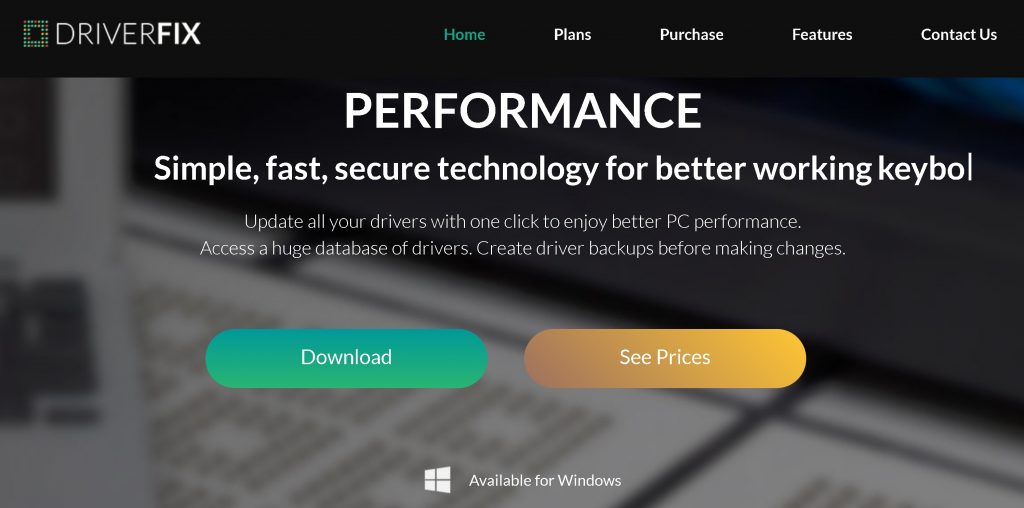
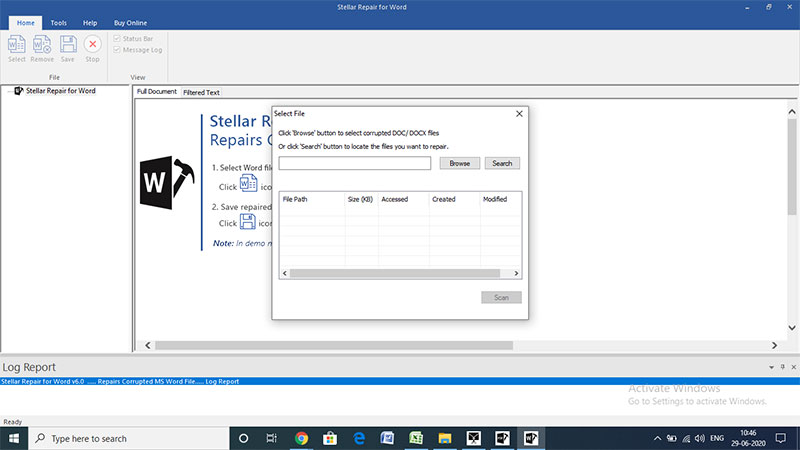
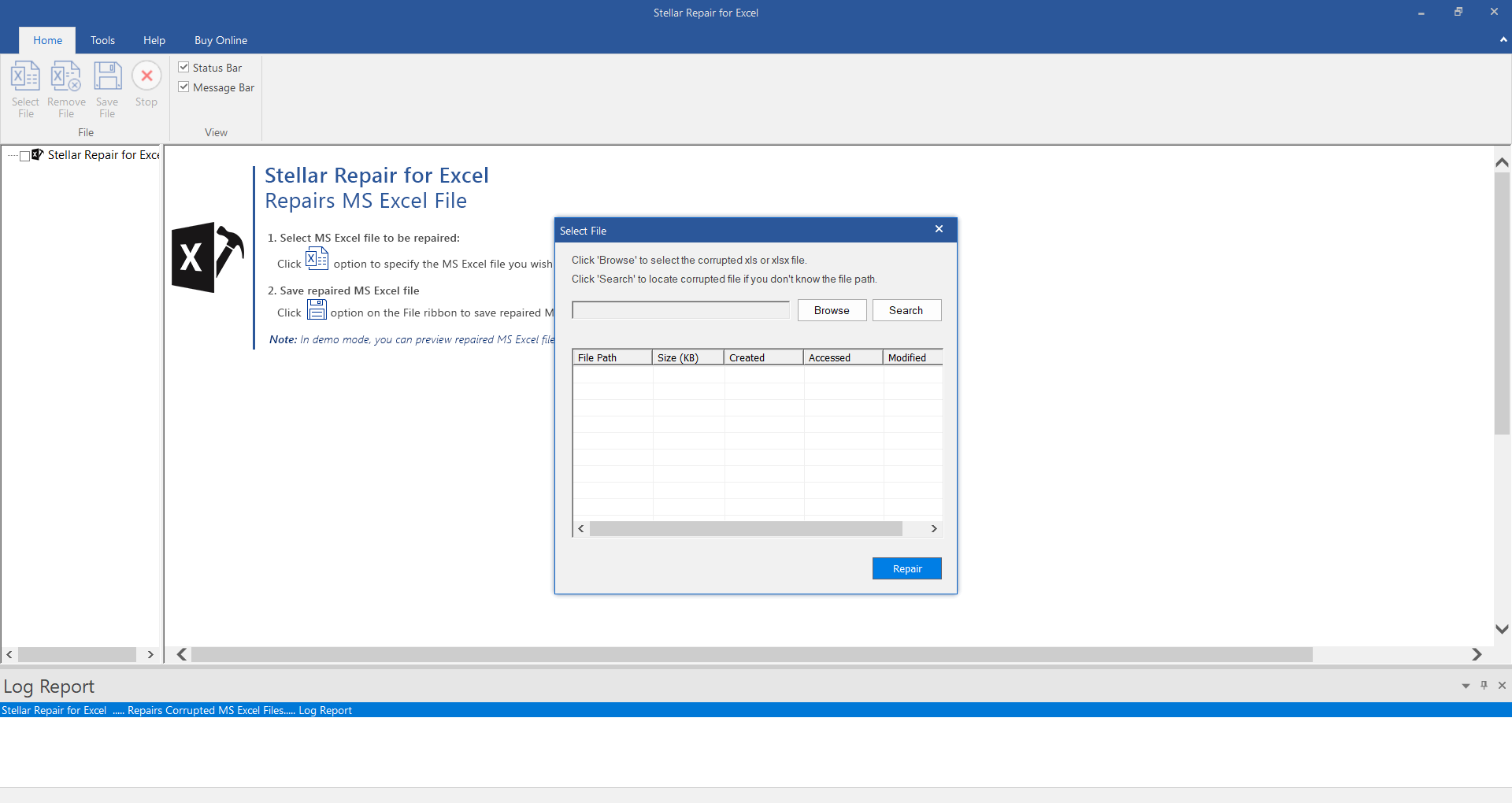
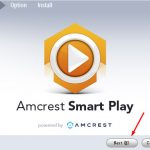
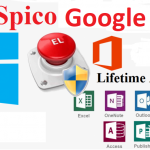
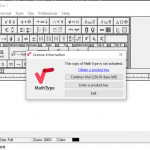
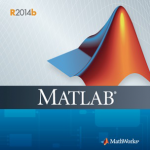



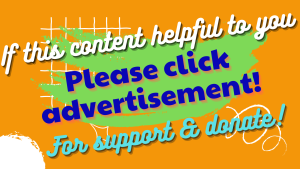

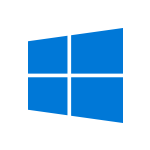


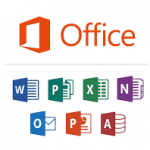
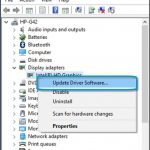








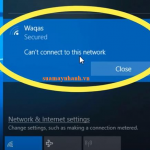
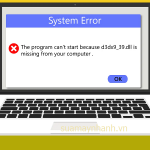
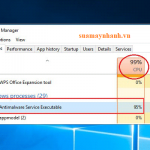




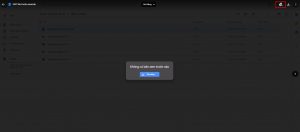

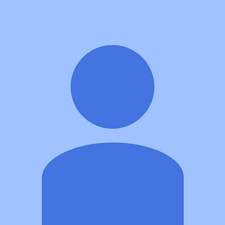
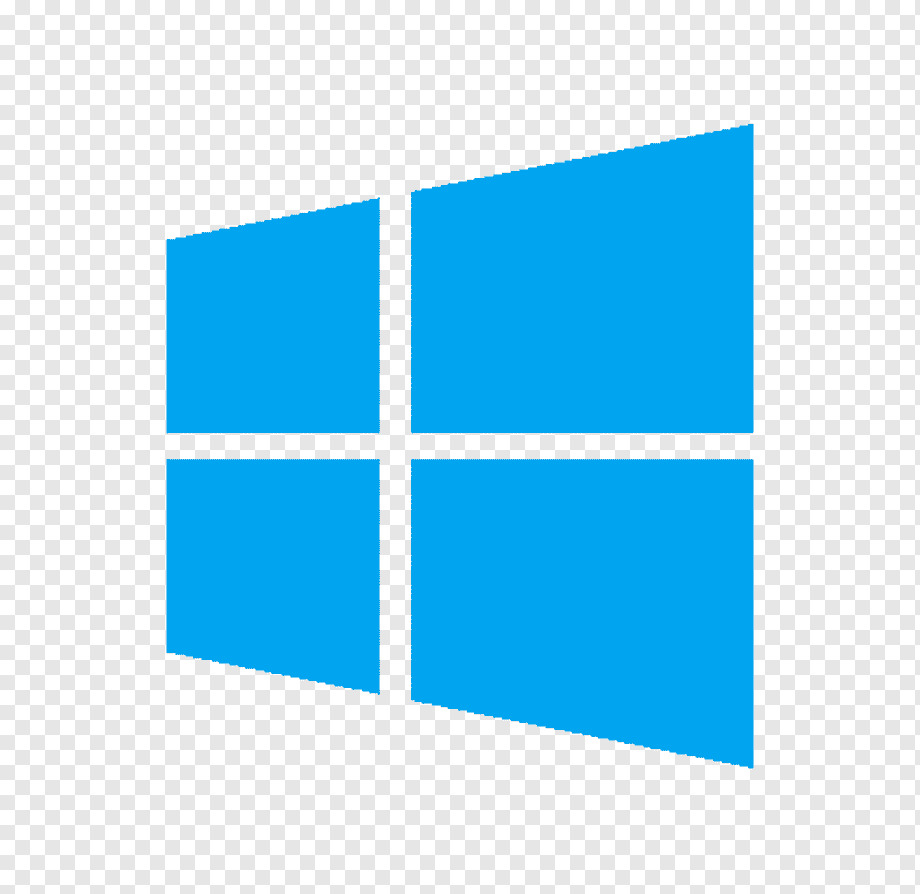

máy của mình bị ko cập nhập được excel và word không mở đuọc