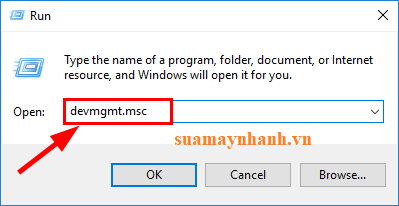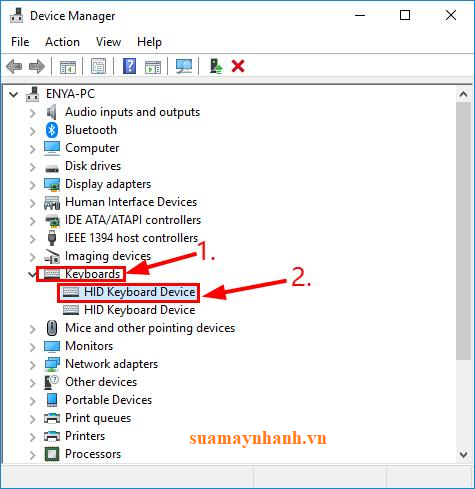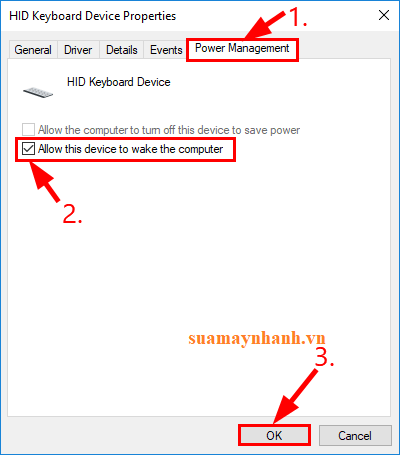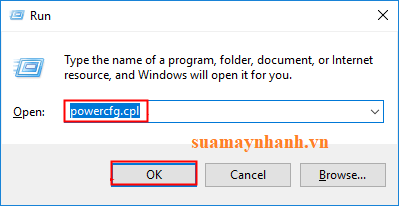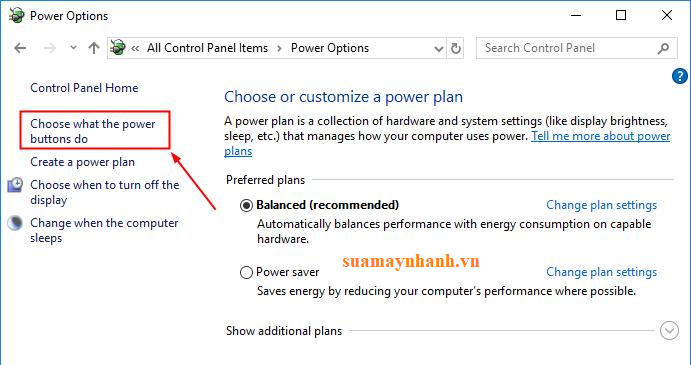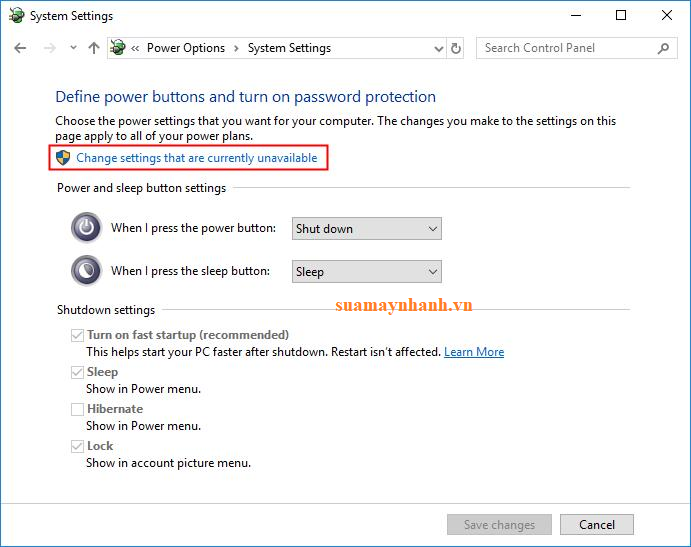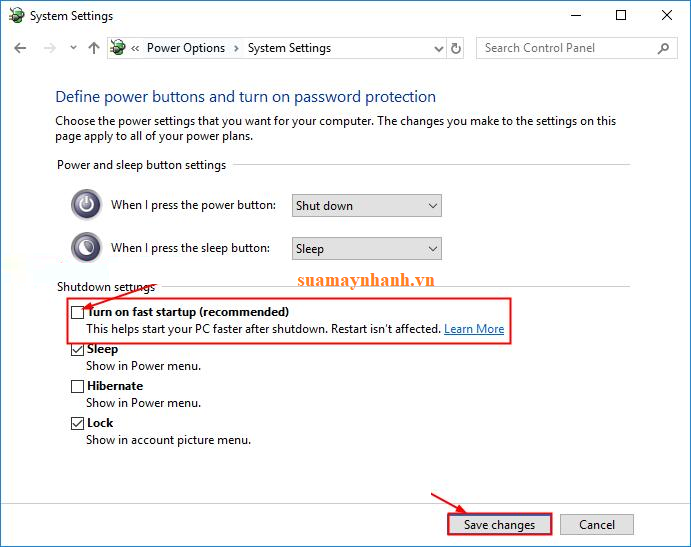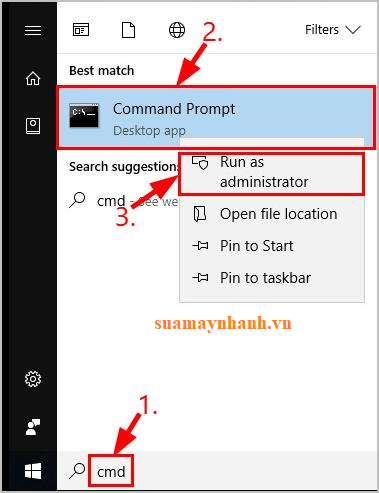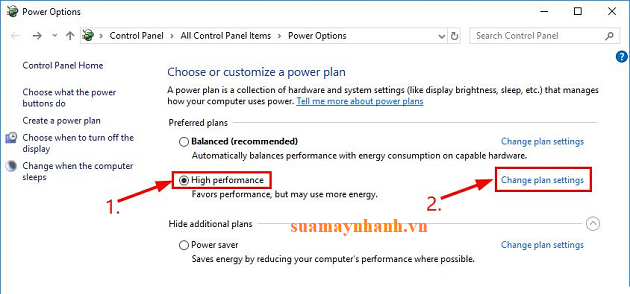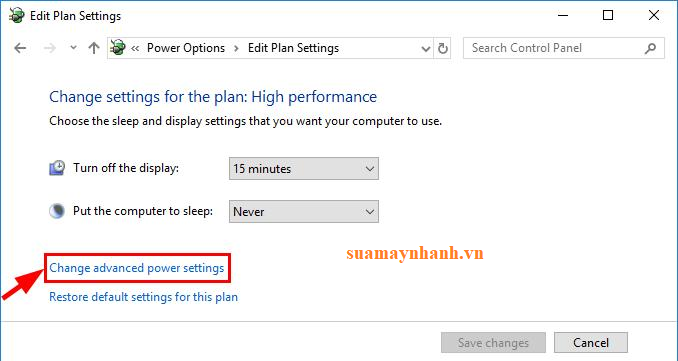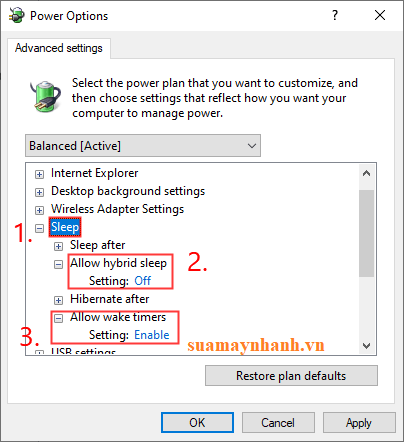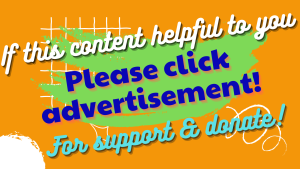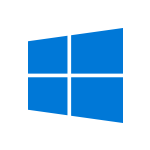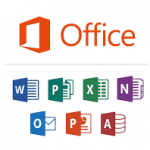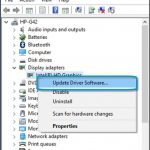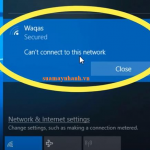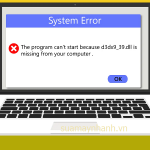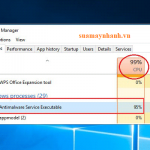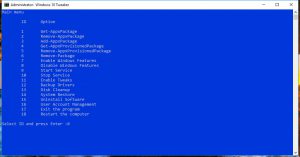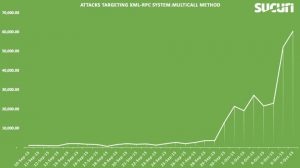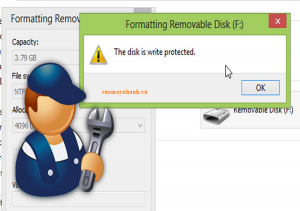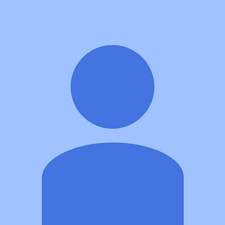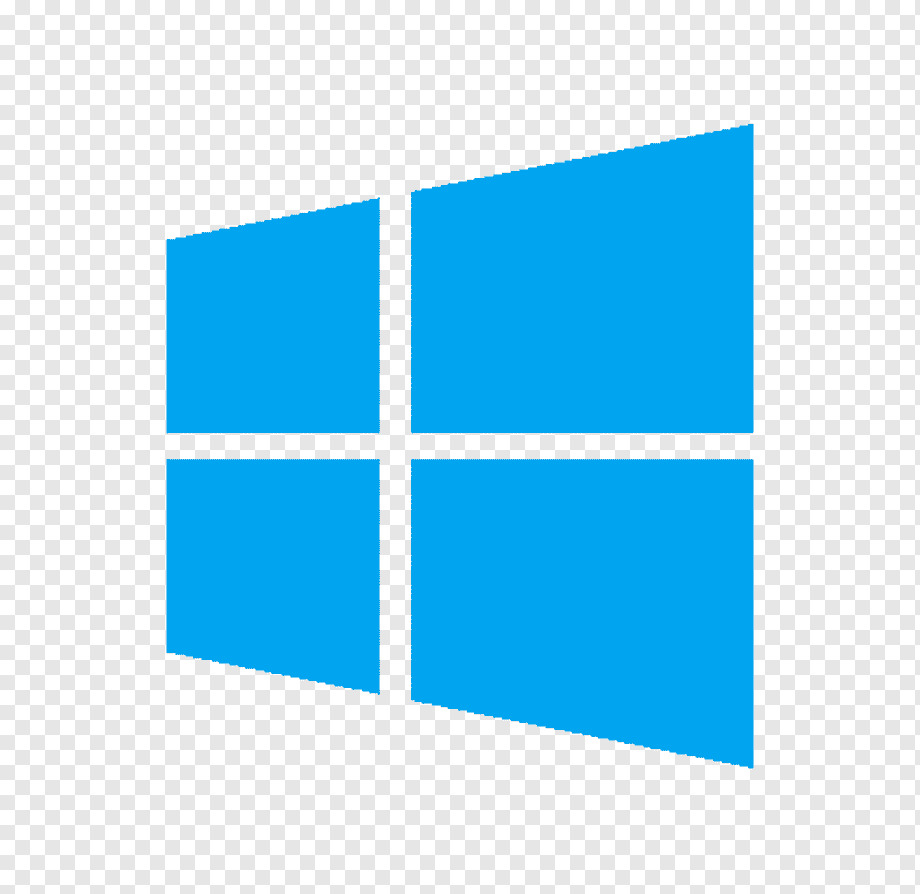Hệ điều hành Windows 10 được xem là mới và mạnh mẽ nhất hiện nay. Tuy nhiên, không phải như thế mà không có lỗi phát sinh. Một trong những vấn đề mà người dùng hay gặp nhất đó là lỗi không khởi động Win 10 từ chế độ Sleep. Vấn đề này không để giải quyết, bạn có thể áp dụng những cách được đề cập ngay sau đây.
Trước khi khắc phục sự cố, có thể bạn phải nhấn giữ nút nguồn để tắt máy hoàn toàn. Sau đó thì bạn có thể khởi động máy tính bình thường.
1. Cho phép bàn phím và chuột đánh thức PC
Đôi khi máy tính của bạn sẽ không thể thức dậy từ chế độ ngủ đơn giản vì bàn phím hoặc chuột của bạn đã bị ngăn làm như vậy. Để cho phép bàn phím và chuột đánh thức máy tính của mình, bạn làm như sau:
Bước 1. Bạn nhấn tổ hợp Windows + R > sau đó nhập lệnh devmgmt.msc vào cửa sổ Run và nhấn Enter.
Bước 2. Bấm đúp vào Bàn phím > và thiết bị bàn phím của bạn.
Bước 3. Nhấp vào tab Power Management và tích chọn hộp kiểm Allow this device to wake the computer, sau đó nhấp vào OK.
Bước 4. Lặp lại cài đặt này trên thiết bị chuột của bạn (trong danh mục mice and other pointing devices).
Đưa máy tính của bạn về chế độ Sleep và đánh thức nó để kiểm tra.
2. Cập nhật trình điều khiển thiết bị của bạn
Sự cố này có thể xảy ra nếu bạn đang sử dụng trình điều khiển thiết bị sai hoặc lỗi thời. Vì vậy, bạn nên cập nhật driver cho máy tính của mình.
Bạn có thể update Driver thủ công, bằng cách tải và cài đặt trình điều khiển từ website của nhà sản xuất. Hoặc cập nhật tự động bằng phần mềm bên thứ 3 đều được.
3. Tắt khởi động nhanh
Khởi động nhanh là một tính năng mới trong Windows 10 giúp máy tính của chúng ta khởi động nhanh hơn. Nhưng đôi khi nó có thể gây rối với quá trình tắt máy / khởi động.
Bước 1. Bạn nhấn kết hợp phím logo Windows và phím R, sau đó sao chép và dán powercfg.cpl vào hộp và nhấp vào OK.
Bước 2. Nhấp vào Choose what the power buttons do như hình bên dưới.
Bước 3. Tiếp tục nhấp vào Change settings that are currently unavailable.
Bước 4. Bỏ chọn hộp kiểm của tính năng Turn on fast startup (Recommended). Sau đó bạn nhấp vào Save changes để lưu lại và đóng cửa sổ.
Bây giờ bạn kiểm tra xem sự cố đã được khắc phục chưa.
4. Bật lại chế độ ngủ đông
Hibernation là một chế độ tiết kiệm năng lượng khác trong Windows. Tuy nhiên, nó cũng can thiệp vào chế độ Sleep và khiến máy tính không thể tỉnh giấc.
Vì vậy, bạn thử tắt và bật tính năng này để xem liệu nó có khắc phục được sự cố hay không.
Bước 1. Trên bàn phím, nhấn phím logo Windows và nhập cmd. Sau đó nhấp chuột phải vào Command Prompt và chọn Run as administrator.
Bước 2. Trong cửa sổ lệnh vừa được mở, bạn nhập vào từng lệnh sau đây và nhấn Enter:
- exe /hibernate off
- exe /hibernate on
Bây giờ bạn hãy thử đữa hệ thống về chế độ Sleep và đánh thức nó.
5. Chỉnh sửa cài đặt nguồn
Bước 1. Trên bàn phím của bạn, nhấn kết hợp Windows + R, sau đó nhập powercfg.cpl vào cửa sổ và nhấn Enter.
Bước 2. Nhấp vào gói điện đã chọn và nhấp vào Change plan settings.
Bước 3. Tiếp tục nhấp vào Change advanced power settings.
Bước 4. Nhấp đúp vào Sleep, sau đó đặt Allow hybrid sleep ở trạng thái Off.
Tiếp tục đặt Allow wake timers thành Enable.
Bước 5. Nhấp vào Apply > OK.
Cuối cùng, khởi động lại máy tính của bạn.
Phần kết
Hy vọng rằng bạn đã khắc phục thành công lỗi máy tính Windows không khởi động khi ở chế độ Sleep. Nếu bạn có thắc mắc hoặc có cách làm nào khác hiệu quả hơn, hãy chia sẻ ngay nhé.
Chúc các bạn thành công, và xin cảm ơn!