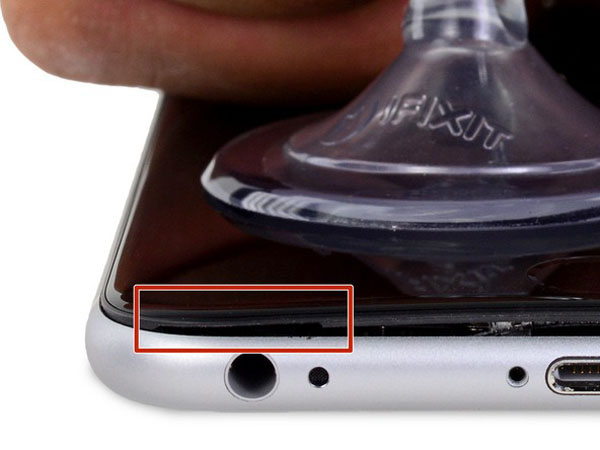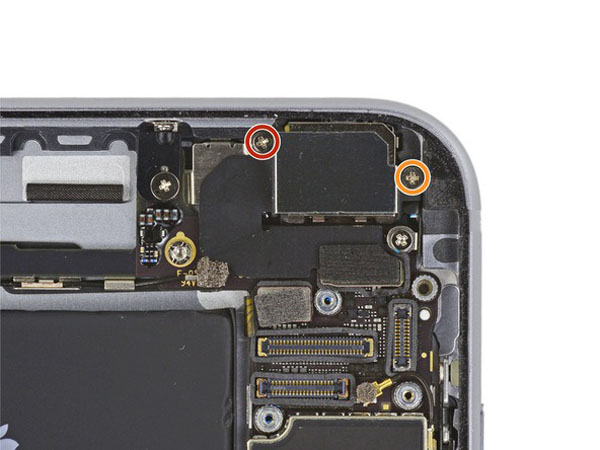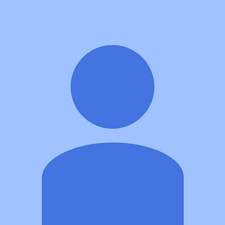Làm theo các bước trong hướng dẫn này để thay thế ăng-ten Wi-Fi / Bluetooth trong iPhone 6s Plus.
Bước 1:
Mở màn hình hiển thị trên 6s Plus sẽ tách dải băng mỏng xung quanh chu vi của màn hình. Nếu bạn muốn thay thế chất kết dính, hãy chuẩn bị sẵn một dải băng dính mới trước khi tiếp tục. Nó có thể hoàn thành việc sửa chữa mà không thay thế các chất kết dính, và bạn có thể sẽ không nhận thấy bất kỳ sự khác biệt trong chức năng.
- Áp dụng cốc hút vào góc dưới bên trái của cụm màn hình.
Bước 2:
Bước 3:
Bước 4:
Bước 5:
Bước 6:
Bước 7:
Bước 8:
Bước 9:
Bước 10:



- Nhẹ nhàng nắm bắt cụm màn hình và nhấc nó lên để mở điện thoại, sử dụng các clip ở phía trên cùng của bảng mặt trước làm bản lề.
- Mở màn hình hiển thị về góc 90º, và tựa nó vào vật gì đó để giữ nó trong khi bạn đang làm việc trên điện thoại.
!!! Không mở màn hình lớn hơn 90º — nó vẫn được kết nối với phía trên cùng của điện thoại bằng cáp hiển thị, số hóa và cáp camera phía trước có thể xé dễ dàng.
- Thêm băng cao su để giữ màn hình hiển thị an toàn tại chỗ trong khi bạn làm việc. Điều này ngăn cản sự căng thẳng quá mức trên cáp hiển thị.
Trong một nhúm, bạn có thể sử dụng một đồ uống đóng hộp chưa mở để hỗ trợ màn hình.
Bước 11:
Tháo hai vít Phillips đảm bảo giá đỡ đầu nối pin vào bảng logic, có độ dài sau:
- Một vít 2,9 mm
- Một vít 2,3 mm
Trong suốt hướng dẫn này, hãy theo dõi cẩn thận các vít của bạn sao cho mỗi vít quay trở lại vị trí của nó trong quá trình lắp ráp lại. Lắp đặt ốc vít sai vị trí có thể gây hư hỏng vĩnh viễn.
Bước 12:
Bước 13:
Bước 14:
Bước 15:
Bước 16:
Bước 17:
Bước 18:
Bước 19:
Bước 20:
Bước 21:
Bước 22:
Bước 23:
Bước 24:
Bước 25:
Bước 26:
Bước 27:
Bước 28:
Bước 29:
Bước 30:
Bước 31:
Bước 32:
Bước 33:
Bước 34:
Bước 35:
Bước 36:
Bước 37:
Bước 38:
Bước 39:
Bước 40:


Tháo các vít sau:
- Một vít Phillips 1,3 mm
- Một vít Phillips 2,6 mm
- Một vít vặn vít 2.2 mm
Vít standoff được loại bỏ tốt nhất bằng cách sử dụng một Bit Standoff Screwdriver Bit và xử lý trình điều khiển.
!!! Trong một pinch, một tuốc nơ vít flathead nhỏ sẽ làm công việc – nhưng sử dụng thận trọng hơn để đảm bảo nó không trượt và làm hỏng các thành phần xung quanh.
Bước 41:
Bước 42:
Bước 43:



- Tiếp tục từ chối cáp ăng-ten di động từ các clip bảng logic thứ hai và thứ ba.
- Sử dụng đầu nhọn của một ống hút để nhẹ nhàng nâng cáp ăng-ten di động từ kẹp bảng logic ở giữa.
!!! Đừng cố gắng tháo nó bằng cách kéo dây cáp, vì nó sẽ xé dễ dàng.
Để cáp tiếp cận ổ cắm của nó trên bảng logic, bạn phải định tuyến nó trên bảng logic và bên dưới cáp flex điều khiển âm thanh, như được hiển thị trong ảnh đầu tiên.